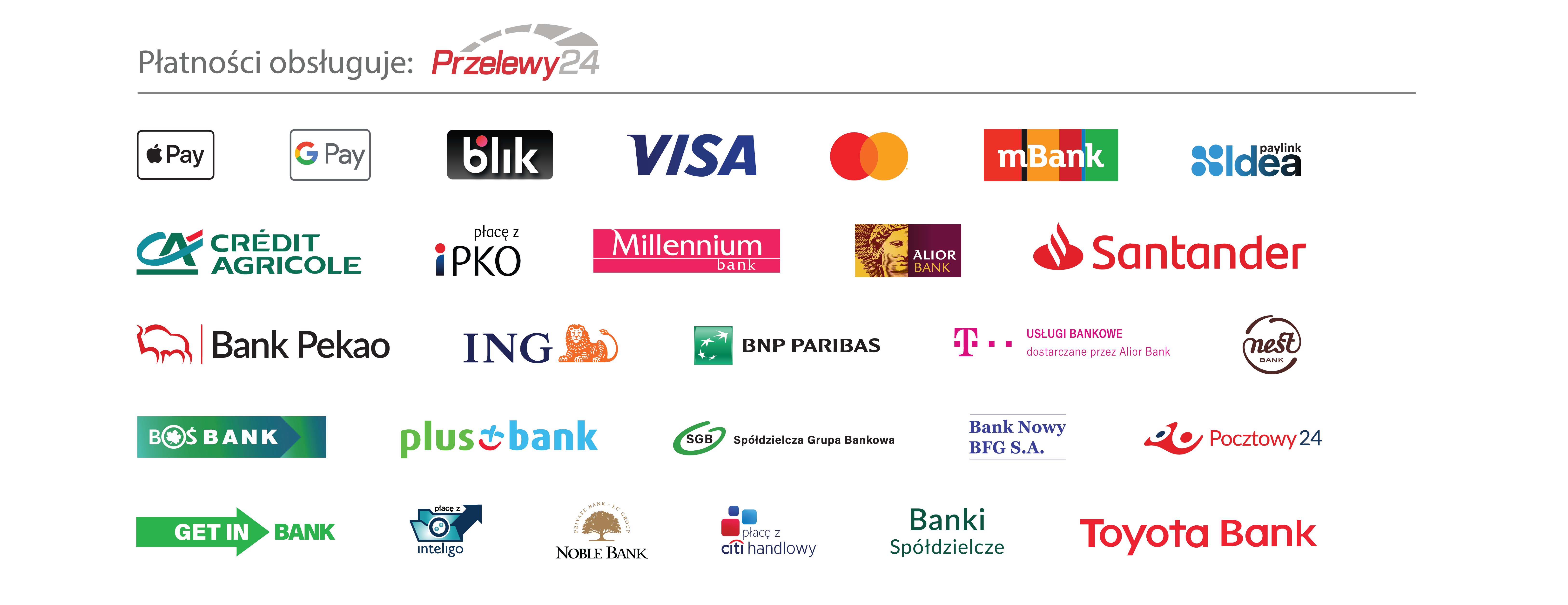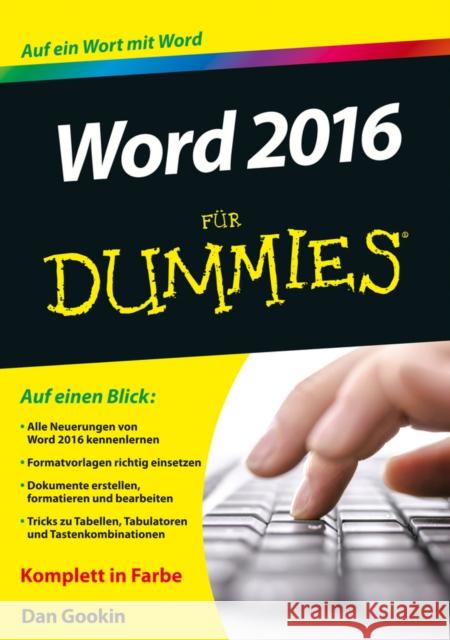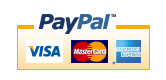Word 2016 für Dummies : Auf ein Wort mit Word » książka



Word 2016 für Dummies : Auf ein Wort mit Word
ISBN-13: 9783527711895 / Niemiecki / Miękka / 2016 / 399 str.
Word 2016 für Dummies : Auf ein Wort mit Word
ISBN-13: 9783527711895 / Niemiecki / Miękka / 2016 / 399 str.
(netto: 86,36 VAT: 5%)
Najniższa cena z 30 dni: 90,05 zł
ok. 10-14 dni roboczych.
Darmowa dostawa!
Einführung 27
Über dieses Buch 27
Wie Sie dieses Buch verwenden 28
Törichte Annahmen über den Leser 29
Was Sie hier nicht finden 29
Symbole in diesem Buch 30
Wie es von hier aus weitergeht 30
Teil I Einführung in Word 2016 33
Kapitel 1 Hallo Word! 35
Ihren Arbeitstag mit Word beginnen 35
Word auf die herkömmliche Weise starten 36
Die beste Methode, Word zu starten 36
Ein Dokument öffnen, um Word zu starten 37
Siehe da! Das Programm Word 38
Auf der Word–Startseite arbeiten 38
Das Hauptfenster von Word 39
Mit dem Menüband arbeiten 40
Das Menüband ein– und ausblenden 42
Die Dokumentenansicht ändern 42
Text vergrößern oder verkleinern 43
Ihren Textverarbeitungstag beenden 44
Word beenden 44
Ein Dokument schließen, ohne Word zu beenden 45
Word zur Seite legen 46
Kapitel 2 Das Kapitel über das Eingeben 47
Eingabegeräte in Hülle und Fülle 47
Die PC–Tastatur verwenden 47
Den Mauszeiger verstehen 49
Ge– und Verbote rund um die Tastatur 49
Der Einfügemarke folgen 50
Die Leertaste drücken 50
Zurückgehen und löschen 51
Die Eingabetaste drücken 51
Dinge, die während des Tippens passieren 51
Die Statusleiste beobachten 52
Seitenumbrüche im Auge behalten 52
Mit zusammenfaltbaren Überschriften arbeiten 53
Flecken und seltsame Symbole in Ihrem Text 53
Die seltsamen farbigen Unterstreichungen verstehen 54
Teil II Die Grundlagen von Word 55
Kapitel 3 Hierhin und dorthin in einem Dokument 57
Ein Dokument durchblättern 57
Mit der vertikalen Bildlaufleiste arbeiten 57
Die horizontale Bildlaufleiste verwenden 58
Mit dem Mausrad durch das Dokument blättern 59
Die Einfügemarke verschieben 59
Die Einfügemarke im Griff 59
In kleinen Schritten verschieben 60
Vom Anfang zum Ende kommen 60
Einmal verirrt und wieder zurück 62
Mit dem »Gehe zu«–Befehl beliebig umherwandern 62
Kapitel 4 Text bearbeiten 65
Text löschen, den Sie nicht brauchen 65
Einzelne Zeichen löschen 66
Ein Wort löschen 66
Mehr als ein Wort löschen 67
Absätze teilen und zusammenfügen 69
Aus einem Absatz zwei Absätze machen 69
Aus zwei Absätzen einen machen 69
Weiche und harte Zeilenumbrüche 69
Fehler mit RÜCKGÄNGIG rückgängig machen 70
WIEDERHERSTELLEN, der Rückgängig–Rückgängig–Befehl 72
Den Befehl WIEDERHOLEN verwenden 72
Kapitel 5 Suchen und Ersetzen 73
Text suchen 73
Etwas Text finden 73
Ihr Dokument mit der erweiterten Suche unter die Lupe nehmen 74
Dinge finden, die Sie nicht eingeben können 77
Formatierungen suchen 78
Gefundenen Text ersetzen 79
Etwas durch etwas anderes ersetzen 79
Alle auf einmal ersetzen 81
Formatierungen finden und ersetzen 81
Kapitel 6 Textabschnitte 85
Eine kurze Übersicht über Textabschnitte 85
Einen Textabschnitt markieren 87
Text mit der Tastatur auswählen 87
Einen Textabschnitt mit der Maus markieren 88
Klicken und ziehen, um Text auszuwählen 88
Text mit der guten alten Ankermethode auswählen 89
Einen Textabschnitt mit F8 markieren 90
Das ganze Dokument markieren 90
Die Auswahl eines Textabschnitts aufheben 91
Den Textabschnitt manipulieren 91
Einen Abschnitt kopieren 92
Einen Abschnitt verschieben 93
Das Format für den eingefügten Text festlegen 93
Einen Abschnitt mit der Maus kopieren oder verschieben 94
Die Zwischenablage anzeigen 95
Kapitel 7 Rechtschreibung und Grammatik 97
Die Rechtschreibprüfung 97
Ein falsch geschriebenes Wort korrigieren 98
Mit als falsch gekennzeichneten Wörtern umgehen 99
AutoKorrektur in Aktion 100
AutoKorrektur rückgängig machen 100
AutoKorrektur–Einstellungen anpassen 101
Grausame Grammatik 102
Ihr gesamtes Dokument auf einmal überprüfen 103
Einstellungen für die Rechtschreib– und Grammatikprüfung 104
Den Befehl ALLE IGNORIEREN rückgängig machen 104
Anpassen des Benutzerwörterbuchs 105
Die automatische Rechtschreibprüfung deaktivieren 105
Die Grammatikprüfung in die Schranken weisen 106
Kapitel 8 Dokumente erstellen, öffnen, speichern und schließen 107
Einige Begriffe, die vorab geklärt werden sollten 107
Siehe da! Ein neues Dokument 108
Speichern Sie Ihre Arbeit! 109
Ein Dokument zum ersten Mal speichern 109
Probleme beim Speichern von Dokumenten beheben 112
Ein Dokument speichern oder aktualisieren 113
Speichern am Ende der Arbeitssitzung vergessen 113
Ein Dokument öffnen 114
Den Befehl ÖFFNEN verwenden 114
Ein Dokument in einem anderen öffnen 116
Ein Dokument schließen 117
Einen Entwurf wiederherstellen 117
Kapitel 9 Veröffentlichen von Dokumenten 119
Ihr Dokument auf Papier 119
Vorschau vor dem Drucken 120
Das ganze Dokument drucken 121
Eine bestimmte Seite drucken 122
Mehrere Seiten drucken 123
Beidseitig drucken 124
Gerade und ungerade Seiten drucken 124
Einen Textabschnitt drucken 125
Mehr als ein Exemplar drucken 126
Einen anderen Drucker auswählen 126
Einen Druckauftrag abbrechen 127
Elektronische Veröffentlichung Ihres Dokuments 127
Ein Dokument für die Freigabe vorbereiten 128
Ein Word–Dokument per E–Mail versenden 128
Eine PDF–Datei erstellen 129
Ihr Dokument exportieren 130
Teil III Spaß mit dem Formatieren 131
Kapitel 10 Zeichenformatierung 133
Techniken für die Textformatierung 133
Grundlegende Textformatierung 134
Eine Schriftart auswählen 135
Zeichenformatierungen anwenden 136
Von winzigem bis zu riesigem Text 137
Die Schriftgröße festlegen 138
Die Schrift vergrößern oder verkleinern 138
Farbige Zeichen setzen 139
Text einfärben 139
Den Hintergrund schattieren 140
Groß– und Kleinschreibung tauschen 141
Textformatierung entfernen 142
Spaß mit dem Dialogfeld SCHRIFTART 142
Kapitel 11 Absatzformatierung 145
Regeln und Vorschriften zur Absatzformatierung 145
Einen Absatz formatieren 146
Wo sich die Absatzformatierungsbefehle verbergen 146
Ausrichten und Einziehen 148
Bitte alle nach links! 148
Und jetzt alle in die Mitte! 148
Bitte alle nach rechts! 149
Du kommst in den Block! 149
Abstand gewinnen 149
Den Zeilenabstand festlegen 150
Platz zwischen Absätzen schaffen 151
Der Absatzeinzugswahnsinn 152
Die erste Zeile eines Absatzes einziehen 152
Einen hängenden Einzug anlegen 153
Einen ganzen Absatz einziehen 154
Einzüge mit dem Lineal anpassen 154
Kapitel 12 Formatierung mit Tabstopps 157
Es war einmal ein Tabulator 157
Tabstoppzeichen anzeigen 158
Tabstopps anzeigen 159
Tabstopps mit dem Lineal festlegen 160
Tabstopps über das Dialogfeld TABSTOPPS festlegen 160
Der ganz normale linke Tabstopp 162
Einfache Listen mit Tabstopps erstellen 162
Die Tab–Tab–Absatz–Formatierung 164
Mit dem Tabstopp zentrieren 165
Der rechte Tabstopp 166
Eine Liste mit rechtem Tabstopp und linkem Tabstopp 167
Eine zweispaltige Liste mit rechtem Tabstopp erstellen 168
Der Dezimaltabstopp 169
Der Leiste–Tabstopp 170
Füllzeichen festlegen 171
Einen Tabstopp löschen 172
Kapitel 13 Seiten formatieren 173
Was ist eine Seite? 173
Das Seitenformat festlegen 173
Die Seitenausrichtung ändern (Querformat oder Hochformat) 174
Die Seitenränder festlegen 175
Das Dialogfeld SEITE EINRICHTEN verwenden 176
Seitennummerierung 179
Eine automatische Seitenzahl einfügen 179
Mit einer anderen Seitenzahl beginnen 180
Mit römischen Zahlen nummerieren 181
Seitenzahlen entfernen 181
Neue Seiten aus dem Nichts 182
Auf einer neuen Seite beginnen 182
Eine leere Seite einfügen 183
Seitenhintergrund–Schnickschnack 183
Seiten färben 184
Farbige Seiten drucken 184
Ein Wasserzeichen einfügen 185
Kapitel 14 Weitere Seitenformatierungen 187
Ihr Dokument in Abschnitte aufteilen 187
Abschnitte verstehen 187
Einen Abschnitt erstellen 189
Abschnitte verwenden 190
Einen Abschnittsumbruch löschen 191
Diese erste Seite 191
Ein Deckblatt hinzufügen 191
Ein Deckblatt manuell einfügen 192
Kopf– und Fußzeilen 193
Eine voreingestellte Kopf– oder Fußzeile verwenden 193
Eine eigene Kopf– oder Fußzeile erstellen 194
Mit mehreren Kopf– und Fußzeilen arbeiten 196
Keine Kopf– oder Fußzeile auf der ersten Seite 197
Kopf–/Fußzeilen und Abschnitte 198
Eine Kopf– oder Fußzeile entfernen 199
Kapitel 15 Formatierung mit Formatvorlagen 201
Formatvorlagen im Überblick 201
Formatvorlagen finden 202
Eine Formatvorlage verwenden 203
Die aktuelle Formatvorlage ermitteln 204
Formatvorlagen entfernen 205
Eigene Formatvorlagen erstellen 205
Eine Formatvorlage erstellen 206
Verwenden des Dialogfelds NEUE FORMATVORLAGE ERSTELLEN 206
Eine Formatvorlage ändern 208
Ihrer Formatvorlage eine Tastenkombination zuweisen 209
Eine Formatvorlage löschen 210
Tipps und Tricks zu Formatvorlagen 211
Die Formatvorlage STANDARD aktualisieren 211
Überschriftformatvorlagen erstellen 212
Den Formatvorlagenkatalog anpassen 212
Kapitel 16 Dokumentvorlagen und Designs 215
Fertigdokumente mit Dokumentvorlagen 215
Ein neues Dokument mit einer Dokumentvorlage erstellen 216
Die mit einem Dokument verbundene Dokumentvorlage ändern 217
Eigene Vorlagen erstellen 219
Eine Dokumentvorlage auf der Grundlage eines vorhandenen Dokuments erstellen 219
Eine Dokumentvorlage von Grund auf neu erstellen 220
Eine Dokumentvorlage ändern 220
Die Sache mit den Designs 221
Ein Design anwenden 222
Ein Design ändern oder erstellen 222
Kapitel 17 Diverse Formatierungen 225
Seltsame und lustige Texteffekte 225
Formate übertragen 227
Automatische Formatierung 228
Text automagisch ersetzen 228
Formatierungstricks für Absätze 230
AutoFormat rückgängig machen 232
Eine Seite mittig zwischen oberem und unterem Seitenrand ausrichten 232
Teil IV Ein langweiliges Dokument aufpolieren 235
Kapitel 18 Rahmen und Linien 237
Grundlagen zu Rahmen 237
Einen Absatz einrahmen 239
Eine dicke Linie zwischen Absätzen zeichnen 240
Mehrere Absätze einrahmen 240
Rahmen entfernen 241
Das Dialogfeld RAHMEN UND SCHATTIERUNG 241
Einen schicken Titel entwerfen 242
Einen Text einkasteln 243
Eine Textseite einrahmen 243
Kapitel 19 Tabellen basteln 245
Eine Tabelle in Ihr Dokument einfügen 245
Mit Tabellen in Word arbeiten 246
Eine Tabelle erstellen 246
Eine Tabelle wieder in normalen Text verwandeln 250
Eine Tabelle löschen 251
Text in Tabellen 251
Text in eine Tabelle eingeben 251
Dinge in einer Tabelle auswählen 252
Text in einer Zelle ausrichten 253
Tabellenanpassung 253
Zeilen oder Spalten hinzufügen oder entfernen 254
Die Zeilen– und Spaltengröße anpassen 254
Zellen zusammenführen 255
Zellen trennen 256
Die Tabelle verschönern 256
Eine Tabellenbeschriftung hinzufügen 257
Kapitel 20 Textspalten 259
Alles über Spalten 259
Zweispaltigen Text erstellen 260
Eine dreiteilige Broschüre entwerfen 261
Aufgeben und zu einer Spalte zurückkehren 262
Spaltenverwendung vollenden 263
Unterschiedliche Spaltenformatierungen in einem Dokument 263
Einen Spaltenumbruch einfügen 264
Kapitel 21 Listen 267
Listen mit Aufzählungszeichen und Zahlen 267
Eine Liste mit Aufzählungszeichen erstellen 267
Eine Liste nummerieren 268
Eine nummerierte Liste mit mehreren Ebenen erstellen 269
Zeilen auf einer Seite nummerieren 270
Listen mit Dokumentinhalten 270
Ein Inhaltsverzeichnis erstellen 270
Einen Index erstellen 271
Ein Abbildungsverzeichnis hinzufügen 274
Fußnoten und Endnoten 274
Kapitel 22 Alles über Bilder 277
Und jetzt kommt die Grafik! 277
Ein Bild kopieren und einfügen 279
Ein Bild einfügen 279
Bilder aus dem Internet stibitzen 280
Eine Form einfügen 280
Dinge in eine Form einfügen 281
WordArt verwenden 282
Eine Bildbeschriftung hinzufügen 282
Bildlayout 283
Text um ein Bild fließen lassen 284
Ein unverankertes Bild einfügen 285
Ein Bild an Text anhängen 285
Bildbearbeitung 286
Die Bildgröße ändern 286
Bilder zuschneiden 286
Ein Bild drehen 287
Das Aussehen eines Bilds ändern 287
Bildanordnung 288
Ein Bild von hier nach dort verschieben 288
Bilder ausrichten 289
Bilder nach vorne oder hinten schieben 290
Bilder gruppieren 290
Kapitel 23 Die verrückte Registerkarte »Einfügen« 291
Fremde und verrückte Zeichen 291
Geschützte Leerzeichen und Trennstriche 291
Zeichen wie ç, é und Ø eingeben 292
Sonderzeichen und Symbole einfügen 292
Ein Dokument mit einem Textfeld aufpeppen 294
Viel Spaß mit Feldern 295
Felder verstehen 295
Einige nützliche Felder hinzufügen 296
Ein Feld aktualisieren 298
Ein Feld ändern 298
Felder löschen 299
Datum und Uhrzeit 299
Das aktuelle Datum oder die Uhrzeit in ein Dokument einfügen 299
Das Feld »PrintDate« verwenden 300
Teil V Der Rest von Word 301
Kapitel 24 Mehrere Dokumente, mehrere Fenster, mehrere Dateiformate 303
Multiple Dokumentmanie 303
Offene Dokumentfenster anordnen 304
Zwei Dokumente nebeneinander vergleichen 304
Ein Dokument in mehreren Fenstern anzeigen 305
Der alte Bildschirmaufteil–Trick 306
Viele, viele Dokumenttypen 306
Dokumentformate verstehen 307
Ein Nicht–Word–Dokument öffnen 308
Ein älteres Word–Dokument aktualisieren 310
Kapitel 25 Word für Autoren 311
Strukturieren Sie Ihre Gedanken 311
Die Gliederungsansicht öffnen 312
Themen in die Gliederung eingeben 313
Themen neu anordnen 314
Themen tiefer– und höherstufen 314
Themen erweitern und reduzieren 315
Eine Textebene hinzufügen 317
Eine Gliederung drucken 317
Romane und andere große Dokumente 318
Ein Zentraldokument erstellen 318
Ein Dokument aufteilen 320
Tipps zum Schreiben von Dan 321
Die beste Wortwahl 321
Jedes Wort zählt! 321
Schreiben für Autoren 322
Kapitel 26 Gemeinsam schaffen wir es! 323
Kommentare abgeben 323
Einen Kommentar einfügen 323
Kommentare anzeigen oder ausblenden 324
Kommentare nacheinander überprüfen 325
Kommentare drucken (oder nicht) 326
Kommentare löschen 327
Der gelbe Textmarker 327
Auf Spurensuche 328
Zwei Versionen desselben Dokuments vergleichen 328
Änderungen nachverfolgen 330
Änderungen überprüfen 331
Im Internet zusammenarbeiten 332
Ein Dokument freigeben 332
Aktualisierungen verfolgen 333
Kapitel 27 In Serie drucken 335
Alles über Seriendrucke 335
Der Seriendruckjargon von Word 335
Seriendruck los! 337
Holen Sie den Seriendruck–Assistenten zu Hilfe! 337
Das Hauptdokument 338
Einen Formbrief für den Seriendruck erstellen 338
Serien–E–Mail–Nachrichten erstellen 339
Serienbriefumschläge erstellen 340
Die Empfängerliste 341
Aufbauen einer neuen Empfängerliste 341
Eine bereits vorhandene Empfängerliste verwenden 345
Eine Empfängerliste aus Outlook übernehmen 346
Eine Empfängerliste bearbeiten 346
Felder einfügen 347
Die zusammengeführten Dokumente in der Vorschau prüfen 348
Serienbrief Go! 349
In einen neuen Dokumentensatz zusammenführen 349
Auf dem Drucker zusammenführen 349
Zu E–Mails zusammenführen 350
Kapitel 28 Etiketten und Briefumschläge 351
Alles über Etiketten 351
Einen Bogen mit identischen Etiketten bedrucken 351
Eine Adressliste drucken 353
Schnell gedruckte Briefumschläge 356
Kapitel 29 Word anpassen 359
Eine bessere Statusleiste 359
Die Symbolleiste für den Schnellzugriff 360
Schaltflächen zur Symbolleiste für den Schnellzugriff hinzufügen 361
Die Symbolleiste für den Schnellzugriff bearbeiten 362
Elemente aus der Symbolleiste für den Schnellzugriff entfernen 363
Das Menüband anpassen 364
Teil VI Der Top–Ten–Teil 367
Kapitel 30 Die Zehn Gebote von Word 369
Du sollst deine Arbeit speichern 369
Du sollst keine unnötigen Leerstellen einfügen 369
Du sollst die Eingabetaste nicht missbrauchen 370
Du sollst die Tastenkombinationen nicht vernachlässigen 370
Du sollst Deine Seiten nicht manuell nummerieren 370
Du sollst nicht die Eingabetaste drücken, um eine neue Seite zu beginnen 371
Du sollst Deinen »Rückgängig«–Befehl nicht vergessen 371
Du sollst Deinen Drucker ehren 371
Du sollst mit mehreren Dokumentfenstern gleichzeitig arbeiten 371
Du sollst Windows nicht vergessen 372
Kapitel 31 Zehn coole Tricks 373
Automatisches Speichern mit AutoWiederherstellen 373
Schneller auf Menübandbefehle zugreifen 374
Alte Word–Tastenkombinationen 375
Brüche darstellen 375
Elektronische Textmarken 376
Dokumente sperren 377
Eine Initiale erstellen 377
Dokumentüberblick 378
Text sortieren 379
Strg + F der erweiterten Suche zuordnen 380
Kapitel 32
Zehn seltsame Dinge 381
Formeln 381
Dokumente mit Videos 382
Ausgeblendeter Text 382
Die Entwicklertools 382
Silbentrennung 383
Dokumenteigenschaften 383
Querverweise 383
Zusammentragen und Einfügen 384
Klicken und Eingeben 384
Word und das Internet 385
Kapitel 33 Zehn automatische Funktionen, deren Deaktivierung sich lohnt 387
Das Startfenster deaktivieren 387
Die herkömmlichen Dialogfeld ÖFFNEN und SPEICHERN wiederherstellen 388
Die Minisymbolleiste ausblenden 388
Text nach Buchstaben auswählen 389
Klicken und Eingeben deaktivieren 389
Nur Text einfügen 390
AutoFormat–Funktionen deaktivieren (gleich viermal) 390
Stichwortverzeichnis 393
Dan Gookin ist der Urvater der Dummies: Sein "DOS für Dummies" war der allererste Band der Reihe. Er ist Computer-Experte und "... für Dummies"-Fachmann in einer Person. Daher sind seine Bücher immer besonders amüsant und gut lesbar, ohne die fachliche Tiefe vermissen zu lassen.
1997-2025 DolnySlask.com Agencja Internetowa
KrainaKsiazek.PL - Księgarnia Internetowa