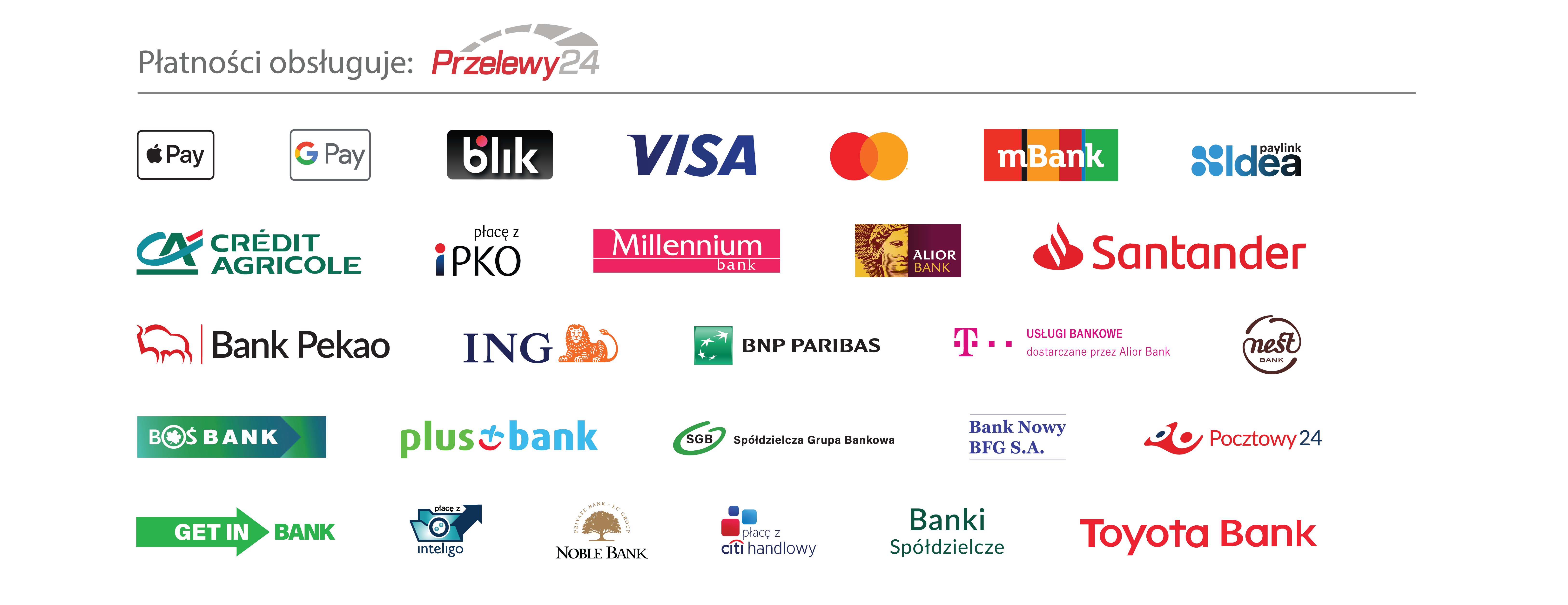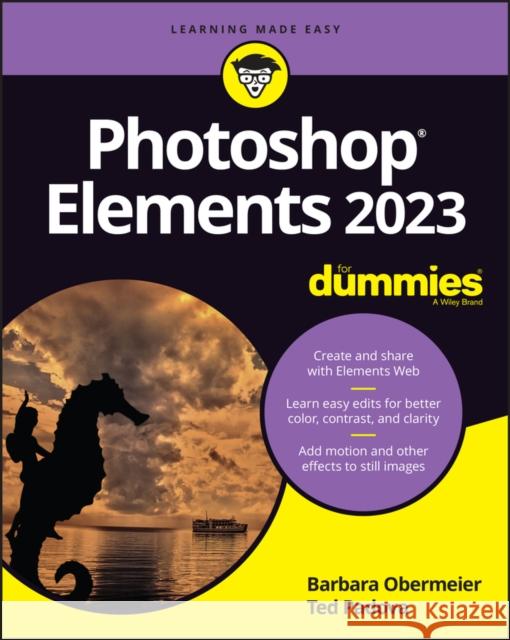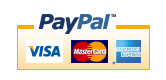Photoshop Elements 2023 For Dummies » książka



(netto: 161,15 VAT: 5%)
Najniższa cena z 30 dni: 157,42 zł
ok. 22 dni roboczych.
Darmowa dostawa!
Introduction 1About This Book 1Icons Used in This Book 2Beyond the Book 3Where to Go from Here 3Part 1: Getting Started with Photoshop Elements 2023 5Chapter 1: Getting Started with Image Editing 7Getting Familiar with the Home Screen 7Launching the Photo Editor 9Making Basic Edits in Quick Mode 10Sharing a Photo 12Retracing Your Steps 14Using the History panel 14Reverting to the last save 16Getting a Helping Hand 16Saving Files with Purpose 17Using the Save/Save As dialog box 17Saving files for the web 19Chapter 2: Basic Image-Editing Concepts 21Grappling with the Ubiquitous Pixels 22Understanding resolution 23Understanding image dimensions 25The Art of Resampling 25Choosing a Resolution for Print or Onscreen 28Working with File Formats 29JPEG (*.jpg, *.jpeg, *.jpe) 29PNG (*.png) 31TIFF (*.tif, *.tiff) 31Getting Familiar with Color 32Getting Color Right 33Color the easy way 34Calibrating your monitor 34Choosing a color workspace 35Understanding how profiles work 36Chapter 3: Exploring the Photo Editor 37Examining the Photo Editor 37Examining the image window 41Uncovering the contextual menus 46Selecting the tools 46Selecting from the Tool Options 49Playing with panels 49Using the Photo Bin 53Creating different views of an image 53Viewing filenames 54Using Photo Bin Actions 54Using Some Creative Features 55Using Guided Edits 55Searching Guided Edits 56Controlling the Editing Environment 56Launching and navigating Preferences 57Checking out all the Preferences panes 58Perusing preset libraries 60Part 2: Managing Media 63Chapter 4: Navigating the Organizer 65Organizing Photos and Media on a Hard Drive 66Adding Images to the Organizer 68Adding files from folders and removable media 68Downloading camera images with the Elements Downloader 70Importing additional photos from folders 72Navigating the Media Browser 73Using a Scanner 74Understanding image requirements 75Using scanner plug-ins (Windows) 75Scanning on the Mac 77Scanning many photos at a time 77Phoning in Your Images 78Setting Organizer Preferences 80Chapter 5: Organizing Your Pictures 83Touring the Organizer 83Organizing Groups of Images with Tags 87Creating and viewing a tag 87Adding icons to tags 90Working with custom tags 91Working with default tags 92Working with sub-categories 93Sorting photos according to tags 94Auto Generating Tags 95Working with Auto Creations 95Adding new Events 96Rating Images with Stars 96Adding Images to an Album 98Creating an album 98Using albums for temporary work 100Editing an album 100Finding out more about sharing your albums 101Adding People in the Media Browser 101Placing Pictures on Maps 103Working with Events 105Chapter 6: Viewing and Finding Your Images 107Cataloging Files 107Using the Catalog Manager 108Working with catalogs 109Backing up your catalog 110Backing up photos and files 111Switching to a Different View 112Viewing Photos in Memories (Slideshow) 113Searching for Photos 115Using Search 115Searching for untagged items 117Searching captions and notes 117Searching by history 118Searching metadata 118Searching similarities 120Grouping Files That Get in the Way 121Marking files as hidden 121Stackin' 'em up 122Creating versions 123Part 3: Selecting and Correcting Photos 125Chapter 7: Editing Camera Raw Images 127Launching the Camera Raw Editor 127Understanding Camera Raw 128Learning Raw file format attributes 129Opening images in the Camera Raw Editor 130Getting Familiar with the Raw Editor 131Getting Familiar with the Panels 135Using the Basic panel 136Sharpening and reducing noise 139Using the Calibration panel 142Working with Filmstrips 142Working with Profiles 144Looking at the Adobe Camera Raw profiles 144Managing profiles 146Creating a Favorites list 147Opening Non-Raw Images in the Camera Raw Editor 147Changing Image Defaults 148Working with XML Files and Preferences 148Changing program defaults 149Using Save Options 150Using sidecar files 151Chapter 8: Making and Modifying Selections 153Defining Selections 153Creating Rectangular and Elliptical Selections 154Perfecting squares and circles with Shift and Alt (Option on the Mac) 156Applying Marquee options 157Making Freeform Selections with the Lasso Tools 159Selecting with the Lasso tool 159Getting straight with the Polygonal Lasso tool 160Snapping with the Magnetic Lasso tool 162Working Wizardry with the Magic Wand 164Talking about Tolerance 165Wielding the Wand to select 165Modifying Your Selections 168Adding to, subtracting from, and intersecting a selection 168Avoiding key collisions 169Painting with the Selection Brush 169Painting with the Quick Selection Tool 171Selecting with the Auto Selection Tool 173Selecting Your Subject 175Fine-Tuning with the Refine Selection Brush 176Working with the Cookie Cutter Tool 178Eliminating with the Eraser Tools 180The Eraser tool 180The Background Eraser tool 181The Magic Eraser tool 183Using the Select Menu 183Selecting all or nothing 183Reselecting a selection 184Inversing a selection 184Feathering a selection 184Refining the edges of a selection 185Using the Modify commands 186Applying the Grow and Similar commands 187Saving and loading selections 187Chapter 9: Working with Layers 189Getting to Know Layers 189Converting a background to a layer 190Anatomy of the Layers panel 191Using the Layer and Select menus 194Working with Different Layer Types 196Image layers 196Adjustment layers 197Fill layers 200Shape layers 201Type layers 202Tackling Layer Basics 202Creating a new layer from scratch 202Using Layer via Copy and Layer via Cut 204Duplicating layers 204Dragging and dropping layers 204Using the Paste into Selection command 205Moving a Layer's Content 206Transforming Layers 207Adding Layer Masks 208Flattening and Merging Layers 210Flattening layers 211Merging layers 212Chapter 10: Simple Image Makeovers 213Cropping and Straightening Images 213Cutting away with the Crop tool 214Fixing distortion with the Perspective Crop tool 216Cropping with a selection border 218Straightening images 218Recomposing Images 219Employing One-Step Auto Fixes 222Auto Smart Fix 222Auto Smart Tone 222Auto Levels 224Auto Contrast 225Auto Haze Removal 225Auto Color Correction 225Auto Shake Reduction 226Auto Sharpen 226Auto Red Eye Fix 227Editing in Quick Mode 229Fixing Small Imperfections with Tools 233Cloning with the Clone Stamp tool 233Retouching with the Healing Brush 235Zeroing in with the Spot Healing Brush 237Repositioning with the Content-Aware Move tool 239Lightening and darkening with Dodge and Burn tools 241Smudging away rough spots 243Softening with the Blur tool 244Focusing with the Sharpen tool 245Sponging color on and off 246Replacing one color with another 248Chapter 11: Correcting Contrast, Color, and Clarity 251Editing Your Photos Using a Logical Workflow 252Adjusting Lighting 253Fixing lighting with Shadows/Highlights 253Using Brightness/Contrast 254Pinpointing proper contrast with Levels 255Adjusting Color 258Removing color casts automatically 258Adjusting with Hue/Saturation 260Eliminating color with Remove Color 261Switching colors with Replace Color 262Correcting with Color Curves 263Adjusting skin tones 266Defringing layers 267Eliminating haze 269Adjusting color temperature with photo filters 270Mapping your colors 271Adjusting Clarity 272Removing noise, artifacts, dust, and scratches 272Blurring when you need to 273Sharpening for better focus 276Opening closed eyes 278Colorizing a photo 279Smoothing skin 281Adjusting facial features 282Reducing shake 284Moving Overlays 284Moving Photos 286Moving Elements 287Working Intelligently with the Smart Brush Tools 289Part 4: Exploring Your Inner Artist 293Chapter 12: Playing with Filters, Effects, Styles, and More 295Having Fun with Filters 295Applying filters 296Corrective or destructive filters 297One-step or multistep filters 297Fading a filter 298Selectively applying a filter 298Working in the Filter Gallery 299Distorting with the Liquify filter 301Correcting Camera Distortion 303Exploring Elements' Unique Filters 305Creating a comic 305Getting graphic 306Using the Pen and Ink filter 308Dressing Up with Photo and Text Effects 308Adding Shadows, Glows, and More 311Applying styles 312Working with styles 313Using the Graphics panel 314Mixing It Up with Blend Modes 315General blend modes 315Darken blend modes 316Lighten blend modes 317Lighting blend modes 319Inverter blend modes 319HSL blend modes 321Using Photomerge 322Photomerge Panorama 322Photomerge Group Shot 324Photomerge Scene Cleaner 326Photomerge Exposure 327Photomerge Compose 330Chapter 13: Drawing and Painting 333Choosing Color 333Working with the Color Picker 334Dipping into the Color Swatches panel 335Sampling with the Eyedropper tool 337Getting Artsy with the Pencil and Brush Tools 339Drawing with the Pencil tool 339Painting with the Brush tool 341Using the Impressionist Brush 343Creating your own brush 345Filling and Outlining Selections 347Fill 'er up 347Outlining with the Stroke command 348Splashing on Color with the Paint Bucket Tool 349Working with Multicolored Gradients 350Applying a preset gradient 351Customizing gradients 353Working with Patterns 355Applying a preset pattern 356Creating a new pattern 356Creating Shapes of All Sorts 357Drawing a shape 358Drawing multiple shapes 360Specifying Geometry options 361Editing shapes 362Chapter 14: Working with Type 365Understanding Type Basics 365Tools 366Modes 366Formats 367Creating Point Type 367Creating Paragraph Type 369Creating Path Type 370Using the Text On Selection tool 370Using the Text On Shape tool 371Using the Text On Custom Path tool 373Specifying Type Options 374Editing Text 376Simplifying Type 377Masking with Type 378Stylizing and Warping Type 381Adjusting type opacity 381Applying filters to your type 381Painting your type with color and gradients 383Warping your type 384Using Text Overlay Templates 385Part 5: Printing, Creating, and Sharing 387Chapter 15: Getting It on Paper 389Getting Pictures Ready for Printing 390Working with Color Printer Profiles 391Printing a photo with the printer managing color 393Printing a photo with Elements managing color 395Printing a picture package or contact sheet 396Getting Familiar with the Print Dialog Box 396Using the Prints options 396Creating transfers, borders, and more with More Options 398Outsourcing Printing 399Chapter 16: Sharing Your Work 401Getting Familiar with the Elements Sharing Options 401Planning ahead 402Understanding photo sharing in Elements 403Using the Share Panel 404Emailing photos 405Working with Adobe Premiere Elements 408Sharing your photos on social networks 408Chapter 17: Making Creations 411Checking Out the Create Panel 411Grasping Creation-Assembly Basics 414Creating a Quote Graphic 418Creating a Memories Video 421Creating a PDF Slideshow 422Making Additional Creations 422Chapter 18: Creating and Sharing on Elements Web 423Launching Elements Web 423Uploading files from the Organizer 424Uploading files from the Share menu 425Uploading files from the Photo Editor 426Sharing Photos 427Sharing to Facebook 428Sharing on Elements Web 431Getting familiar with the Elements Web interface 432Managing images 433Making Creations 436Working with slideshows 436Viewing .mp4 video files 438Making photo collages 440Part 6: the Part of Tens 441Chapter 19: The Ten Best Guided Edits 443Correct Skin Tone 443Sharpen 445Object Removal 446Perfect Portrait 448Replace Background 451Remove a Color Cast 453Levels 454Resize Your Photo 456Recompose 457Move & Scale Object 459Chapter 20: Ten (or So) More Project Ideas 463Screen Savers 463Flyers, Ads, and Online Auctions 464Clothes, Hats, and More 466Posters 467Household and Business Inventories 467Project Documentation 468School Reports and Projects 468Blogs 468Wait -- There's More 468Index 469
Barbara Obermeier is principal of Obermeier Design and the Chair of the Visual Arts Department at California Lutheran University.Ted Padova has written more than 70 computer applications aftermarket books primarily on Adobe Creative Cloud programs.
1997-2024 DolnySlask.com Agencja Internetowa
KrainaKsiazek.PL - Księgarnia Internetowa