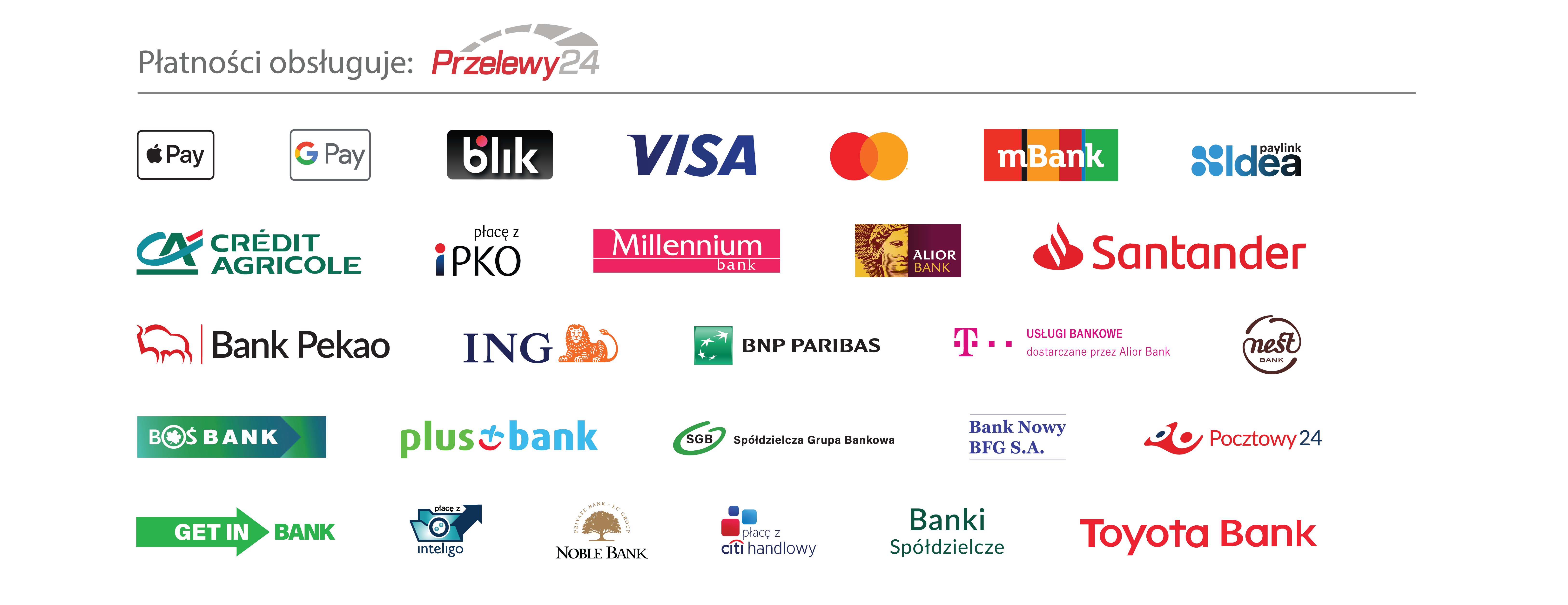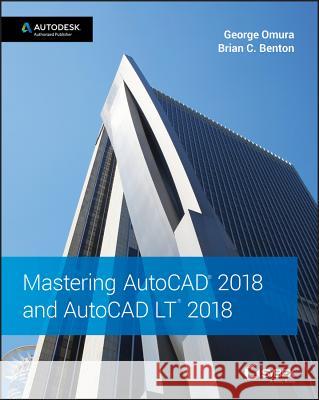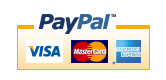Mastering AutoCAD 2018 and AutoCAD LT 2018 » książka



Mastering AutoCAD 2018 and AutoCAD LT 2018
ISBN-13: 9781119386797 / Angielski / Miękka / 2017 / 1088 str.
Mastering AutoCAD 2018 and AutoCAD LT 2018
ISBN-13: 9781119386797 / Angielski / Miękka / 2017 / 1088 str.
(netto: 292,90 VAT: 5%)
Najniższa cena z 30 dni: 306,94 zł
ok. 30 dni roboczych.
Darmowa dostawa!
30th Anniversary of the bestselling AutoCAD reference - fully updated for the 2018 release
Mastering AutoCAD 2018 and AutoCAD LT 2018 is the complete tutorial and reference every design and drafting professional needs. Step-by-step instructions coupled with concise explanation walk you through everything you need to know about the latest AutoCAD tools and techniques; read through from beginning to end for complete training, or dip in as needed to for quick reference--it's all here.
Hands-on projects teach you practical skills that apply directly to real-world projects, and the companion website features the accompanying project files and other bonus content to help you master every crucial technique. This new edition has been updated to include the latest AutoCAD and AutoCAD LT capabilities, so your skills will transfer directly to real-world projects. With expert guidance and a practical focus, this complete reference is your ultimate resource for mastering this powerful software. AutoCAD is a critical skill in the design fields; whether you're preparing for a certification exam, or just want to become more productive with the software, this book will help you:
- Master the basic drafting tools that you'll use in every project
- Work with hatches, fields, tables, attributes, dynamic blocks, and other intermediate tools
- Turn your 2D drawing into a 3D model with advanced modeling and imaging techniques
- Customize AutoCAD to fit the way you work, integrate outside data, and much more
Introduction xxv
Part 1 Th e Basics 1
Chapter 1 Exploring the Interface 3
Taking a Guided Tour 3
Launching AutoCAD 4
The AutoCAD Window 5
Using the Application Menu 8
Using the Ribbon 9
Picking Points in the Drawing Area 14
Using the UCS Icon 15
Working in the Command Window 15
Working with AutoCAD 16
Opening an Existing File 16
Getting a Closer Look 18
Saving a File as You Work 21
Making Changes 22
Working with Multiple Files 23
Adding a Predrawn Symbol with the Tool Palettes 26
The Bottom Line 28
Chapter 2 Creating Your First Drawing 31
Getting to Know the Home Tab s Draw and Modify Panels 31
Starting Your First Drawing 34
Specifying Exact Distances with Coordinates 38
Specifying Polar Coordinates 40
Specifying Relative Cartesian Coordinates 41
Interpreting the Cursor Modes and Understanding Prompts 43
Understanding Cursor Modes 43
Choosing Command Options 45
Selecting Objects 50
Selecting Objects in AutoCAD 50
Providing Base Points 53
Using Noun/Verb Selection 56
Editing with Grips 61
Stretching Lines by Using Grips 62
Moving and Rotating with Grips 64
Understanding Dynamic Input 66
Displaying Data in a Text Window 71
Displaying the Properties of an Object 72
Getting Help 75
Using the InfoCenter 75
Finding Additional Sources of Help 76
The Bottom Line 77
Chapter 3 Setting Up and Using the Drafting Tools 79
Setting Up a Work Area 79
Specifying Units 80
Fine–Tuning the Measurement System 82
Setting Up the Drawing Limits 83
Looking at an Alternative to Limits 85
Understanding Scale Factors 85
Using Polar Tracking 87
Setting the Polar Tracking Angle 88
Exploring the Drawing Process 90
Locating an Object in Reference to Others 90
Getting a Closer Look 91
Modifying an Object 91
Planning and Laying Out a Drawing 95
Making a Preliminary Sketch 97
Using the Layout 98
Erasing the Layout Lines 103
Putting on the Finishing Touches 106
Aligning Objects by Using Object Snap Tracking 107
Using the AutoCAD Modes as Drafting Tools 113
Using Grid Mode as a Background Grid 113
Using Snap Modes 116
The Bottom Line 117
Chapter 4 Organizing Objects with Blocks and Groups 119
Creating and Using a Symbol 119
Understanding the Block Defi nition Dialog Box 121
Inserting a Symbol 123
Scaling and Rotating Blocks 126
Using an Existing Drawing as a Symbol 128
Modifying a Block 130
Unblocking and Redefi ning a Block 130
Saving a Block as a Drawing File 132
Replacing Existing Files with Blocks 133
Understanding the Write Block Dialog Box Options 134
Other Uses for Blocks 134
Understanding the Annotation Scale 135
Grouping Objects 138
Modifying Members of a Group 140
Ungrouping, Adding, and Subtracting from a Group 143
Working with the Object Grouping Dialog Box 144
Working with the AutoCAD LT Group Manager 146
The Bottom Line 147
Chapter 5 Keeping Track of Layers and Blocks 149
Organizing Information with Layers 149
Creating and Assigning Layers 150
Working on Layers 158
Controlling Layer Visibility 161
Finding the Layers You Want 163
Taming an Unwieldy List of Layers 164
Assigning Linetypes to Layers 171
Adding a Linetype to a Drawing 172
Controlling Lineweights 177
Keeping Track of Blocks and Layers 177
Getting a Text File List of Layers or Blocks 178
The Bottom Line 179
Part 2 Mastering Intermediate Skills 181
Chapter 6 Editing and Reusing Data to Work Effi ciently 183
Creating and Using Templates 184
Creating a Template 184
Using a Template 185
Copying an Object Multiple Times 186
Making Circular Copies 186
Making Row and Column Copies 188
Fine–Tuning Your View 190
Finishing the Kitchenette 192
Array Along a Path 193
Making Changes to an Associative Array 194
Developing Your Drawing 198
Importing Settings 198
Using Osnap Tracking to Place Objects 201
Finding an Exact Distance Along a Curve 218
Changing the Length of Objects 220
Creating a New Drawing by Using Parts
from Another Drawing 221
Eliminating Unused Blocks, Layers, Linetypes, Shapes, Styles, and More 222
The Bottom Line 224
Chapter 7 Mastering Viewing Tools, Hatches, and
External References 225
Assembling the Parts 225
Taking Control of the AutoCAD Display 229
Understanding Regeneration and Redrawing 229
Saving Views 230
Understanding the Frozen Layer Option 233
Using Hatch Patterns in Your Drawings 235
Placing a Hatch Pattern in a Specifi c Area 235
Adding Predefi ned Hatch Patterns 237
Positioning Hatch Patterns Accurately 239
Updating a Block from an External File 240
Changing the Hatch Area 242
Modifying a Hatch Pattern 243
Understanding the Boundary Hatch Options 245
Controlling Boundaries with the Boundaries Panel 245
Fine–Tuning the Boundary Behavior 245
Controlling Hatch Behavior with the Options Panel 246
Controlling Hatch Default Layer, Layout Scale, and ISO Line Weight 247
Using Additional Hatch Features 248
Using Gradient Shading 249
Tips for Using Hatch 250
Space Planning and Hatch Patterns 251
Using External References 254
Attaching a Drawing as an External Reference 255
Other Differences Between External References and Blocks 259
Other External Reference Options 260
Clipping Xref Views and Improving Performance 262
Editing Xrefs in Place 265
Using the External Reference Tab 268
Adding and Removing Objects from Blocks and Xrefs 268
Understanding the Reference Edit Dialog Box Options 270
The Bottom Line 272
Chapter 8 Introducing Printing, Plotting, and Layouts 273
Plotting the Plan 273
Understanding the Plotter Settings 277
Paper Size 278
Drawing Orientation 278
Plot Area 278
Plot Scale 280
Shaded Viewport Options 283
Plot Offset 284
Plot Options 285
Exit Options 286
Plotting Using Layout Views 286
Setting Plot Scale in the Layout Viewports 289
Adding an Output Device 291
Editing a Plotter Confi guration 293
Storing a Page Setup 295
Using Electronic Plots 299
Exporting to PDF Through the Plot Dialog Box 299
Exporting to PDF Through the Export To DWF/PDF Ribbon Panel 301
Exporting Autodesk DWF and DWFx Files 302
The Bottom Line 302
Chapter 9 Adding Text to Drawings 305
Preparing a Drawing for Text 305
Organizing Text by Styles 306
Getting Familiar with the Text and Annotation Scale Control Panels 308
Setting the Annotation Scale and Adding Text 308
Inserting Text 309
Exploring Text and Scale 310
Understanding the Text Style Dialog Box Options 313
Styles 313
Set Current/New/Delete 313
Font 313
Size 314
Effects 314
Exploring Text Formatting in AutoCAD 315
Adjusting the Text Height and Font 315
Understanding the Text Editor Tab 317
Adding Symbols and Special Characters 319
Setting Indents and Tabs 321
What Do the Fonts Look Like? 324
Adding Simple Single–Line Text Objects 326
Justifying Single–Line Text Objects 328
Using Special Characters with Single–Line Text Objects 330
Using the Check Spelling Feature 331
How Check Spelling Works 331
Choosing a Dictionary 332
Substituting Fonts 334
Finding and Replacing Text 335
The Bottom Line 339
Chapter 10 Using Fields and Tables 341
Using Fields to Associate Text with Drawing Properties 341
Adding Tables to Your Drawing 345
Creating a Table 345
Adding Cell Text 346
Adjusting Table Text Orientation and Location 348
Editing the Table Line Work 351
Adding Formulas to Cells 354
Using Formulas Directly in Cells 354
Using Other Math Operations 355
Importing and Exporting Tables 356
Importing a Table 356
Exporting Tables 358
Creating Table Styles 359
Adding or Modifying a Table Style 359
The Table Style Options 361
The Bottom Line 361
Chapter 11 Using Dimensions 363
Understanding the Components of a Dimension 363
Creating a Dimension Style 364
Setting Up the Primary Unit Style 367
Setting the Height for Dimension Text 368
Setting the Location and Orientation of Dimension Text 369
Choosing an Arrow Style and Setting the Dimension Scale 370
Setting Up Alternate Units 374
Setting the Current Dimension Style 375
Modifying a Dimension Style 375
Drawing Linear Dimensions 376
Understanding the Dimensions Panel 376
Placing Horizontal and Vertical Dimensions 377
Continuing a Dimension 378
Drawing Dimensions from a Common Base Extension Line 380
Adjusting the Distance Between Dimensions 382
Editing Dimensions 383
Appending Data to Dimension Text 383
Using Grips to Make Minor Adjustments to Dimensions 385
Changing Style Settings of Individual Dimensions 387
Editing Dimensions and Other Objects Together 388
Associating Dimensions with Objects 391
Adding a String of Dimensions with a Single Operation 392
Adding or Removing the Alternate Dimensions 393
Dimensioning Nonorthogonal Objects 394
Dimensioning Nonorthogonal Linear Distances 394
Dimensioning Radii, Diameters, and Arcs 396
Skewing Dimension Lines 400
Using the Dimension Tool 401
Adding a Note with a Leader Arrow 404
Creating Multileader Styles 406
Editing Multileader Notes 409
Breaking a Dimension Line for a Leader 409
Applying Ordinate Dimensions 410
Adding Tolerance Notation 411
Inserting Tolerance and Datum Values 411
Adding Inspection Dimensions 413
The Bottom Line 414
Part 3 Mastering Advanced Skills 415
Chapter 12 Using Attributes 417
Creating Attributes 418
Adding Attributes to Blocks 418
Copying and Editing Attribute Defi nitions 421
Turning the Attribute Defi nitions into a Block 423
Inserting Blocks Containing Attributes 424
Editing Attributes 428
Editing Attribute Values One at a Time 428
Editing Attribute Text Formats and Properties 429
Making Global Changes to Attribute Values 431
Making Invisible Attributes Visible 432
Making Global Format and Property Changes to Attributes 433
Other Block Attribute Manager Options 434
Redefi ning Blocks Containing Attributes 435
Extracting and Exporting Attribute Information 436
Performing the Extraction 436
Extracting Attribute Data to an AutoCAD Table 441
The Bottom Line 443
Chapter 13 Copying Existing Drawings from Other Sources 445
Methods for Converting Paper Drawings to AutoCAD Files 445
Importing a Raster Image 446
Working with a Raster Image 449
Scaling a Raster Image 449
Controlling Object Visibility and Overlap with Raster Images 450
Adjusting Brightness, Contrast, and Fade 452
Clipping a Raster Image 454
Turning Off the Frame, Adjusting Overall Quality, and
Controlling Transparency 456
Working with PDF Files 458
Importing a PDF 458
Scaling and Osnaps with PDFs 460
Controlling the PDF Display 461
Importing a PDF as an AutoCAD Drawing 463
Reconstructing Imported AutoCAD SHX Fonts 465
Coordinating Geographic Locations 466
Making Adjustments to the Map 470
Finding Measurements and Distances 471
The Bottom Line 472
Chapter 14 Advanced Editing and Organizing 473
Using External References 473
Preparing Existing Drawings for External Referencing 474
Assembling Xrefs to Build a Drawing 476
Updating Blocks in Xrefs 480
Importing Named Elements from Xrefs 482
Controlling the Xref Search Path 485
Managing Layers 486
Saving and Recalling Layer Settings 486
Other Tools for Managing Layers 490
Using Advanced Tools: Filter and Quick Select 492
Filtering Selections 493
Using Quick Select 496
Using the QuickCalc Calculator 499
Adding Foot and Inch Lengths and Finding the Sum of Angles 501
Converting Units with QuickCalc 503
Using QuickCalc to Find Points 505
Finding Fractional Distances between Two Points 508
Using QuickCalc While in the Middle of a Command 510
Storing Expressions and Values 511
Guidelines for Working with QuickCalc 513
The Bottom Line 515
Chapter 15 Laying Out Your Printer Output 517
Understanding Model Space and Paper Space 517
Switching from Model Space to Paper Space 518
Setting the Size of a Paper Space Layout 520
Creating New Paper Space Viewports 521
Reaching Inside Viewports 523
Working with Paper Space Viewports 524
Scaling Views in Paper Space 526
Setting Layers in Individual Viewports 528
Creating and Using Multiple Paper Space Layouts 531
Creating Odd–Shaped Viewports 532
Understanding Lineweights, Linetypes, and Dimensions in Paper Space 535
Controlling and Viewing Lineweights in Paper Space 535
The Lineweight Settings Dialog Box 537
Linetype Scales and Paper Space 537
Dimensioning in Paper Space Layouts 538
Other Uses for Paper Space 541
The Bottom Line 541
Chapter 16 Making Smart Drawings with Parametric Tools 543
Why Use Parametric Drawing Tools? 543
Connecting Objects with Geometric Constraints 544
Using AutoConstrain to Add Constraints Automatically 545
Editing a Drawing Containing Constraints 546
Using Other Geometric Constraints 549
Using Constraints in the Drawing Process 550
Controlling Sizes with Dimensional Constraints 550
Adding a Dimensional Constraint 551
Editing a Dimensional Constraint 553
Using Formulas to Control and Link Dimensions 554
Adding a Formula Parameter 555
Testing the Formula 557
Using Other Formulas 557
Editing the Constraint Options 559
Putting Constraints to Use 561
The Bottom Line 562
Chapter 17 Using Dynamic Blocks 563
Exploring the Block Editor 563
Opening the Block Editor 563
Editing a Block and Creating New Blocks 565
Creating a Dynamic Block 566
Adding a Parameter 567
Adding an Action 568
Adding an Increment Value 570
Editing Parameters and Actions 572
Keeping an Object Centered 572
Using Constraints in Dynamic Blocks 574
Adding a List of Predefi ned Options 578
Creating Multiple Shapes in One Block 582
Rotating Objects in Unison 586
Filling in a Space Automatically with Objects 590
Including Block Information with Data Extraction 591
The Bottom Line 594
Chapter 18 Drawing Curves 595
Introducing Polylines 595
Drawing a Polyline 595
Setting Polyline Options 597
Editing Polylines 598
Setting Pedit Options 602
Smoothing Polylines 602
Editing Vertices 604
Creating a Polyline Spline Curve 613
Using True Spline Curves 615
Drawing a True Spline 616
Understanding the Spline Options 617
Fine–Tuning Spline Curves 619
Marking Divisions on Curves 621
Dividing Objects into Segments of Equal Length 622
Dividing Objects into Specifi ed Lengths 624
The Bottom Line 625
Chapter 19 Getting and Exchanging Data from Drawings 627
Finding the Area of Closed Boundaries 627
Finding the Area of an Object 628
Using Hatch Patterns to Find Areas 629
Adding and Subtracting Areas with the Area Command 631
Getting General Information 634
Determining the Drawing s Status 635
Keeping Track of Time 636
Getting Information from System Variables 637
Keeping a Log of Your Activity 638
Capturing and Saving Text Data from the AutoCAD Text Window 639
Understanding the Command Window Context Menu 639
Storing Searchable Information in AutoCAD Files 640
Searching for AutoCAD Files 641
Recovering Corrupted Files 642
Using the DXF File Format to Exchange CAD Data
with Other Programs 642
Exporting DXF Files 643
Opening or Importing DXF Files 644
Using AutoCAD Drawings in Page Layout Programs 646
Exporting Raster Files 646
Exporting Vector Files 650
Using OLE to Import Data 652
Editing OLE Links 654
Importing Worksheets as AutoCAD Tables 655
Understanding Options for Embedding Data 657
Using the Clipboard to Export AutoCAD Drawings 657
The Bottom Line 658
Part 4 3D Modeling and Imaging 659
Chapter 20 Creating 3D Drawings 661
Getting to Know the 3D Modeling Workspace 661
Drawing in 3D Using Solids 663
Adjusting Appearances 664
Creating a 3D Box 665
Editing 3D Solids with Grips 666
Constraining Motion with the Gizmo 667
Rotating Objects in 3D Using Dynamic UCS 668
Drawing on a 3D Object s Surface 670
Pushing and Pulling Shapes from a Solid 672
Making Changes to Your Solid 674
Creating 3D Forms from 2D Shapes 676
Isolating Coordinates with Point Filters 681
Moving Around Your Model 684
Finding Isometric and Orthogonal Views 684
Rotating Freely Around Your Model 685
Changing Your View Direction 686
Using SteeringWheels 688
Changing Where You Are Looking 690
Flying through Your View 690
Changing from Perspective to Parallel Projection 691
Getting a Visual Effect 692
Using Visual Styles 692
Creating a Sketched Look with Visual Styles 693
In–Canvas Viewport Controls 696
Turning a 3D View into a 2D AutoCAD Drawing 696
Using the Point Cloud Feature 699
The Bottom Line 700
Chapter 21 Using Advanced 3D Features 703
Setting Up AutoCAD for this Chapter 703
Mastering the User Coordinate System 704
Defi ning a UCS 705
Saving a UCS 707
Working in a UCS 708
Building 3D Parts in Separate Files 709
Understanding the UCS Options 712
UCS Based on Object Orientation 712
UCS Based on Offset Orientation 714
UCS Rotated Around an Axis 715
Orienting a UCS in the View Plane 717
Manipulating the UCS Icon 717
Saving a UCS with a View 718
Using Viewports to Aid in 3D Drawing 719
Using the Array Tools 723
Making Changes to an Associative Array 724
Creating Complex 3D Surfaces 724
Laying Out a 3D Form 725
Spherical and Cylindrical Coordinate Formats 726
Using a 3D Polyline 727
Creating a Curved 3D Surface 729
Converting the Surface into a Solid 733
Shaping the Solid 733
Finding the Interference between Two Solids 735
Creating Tubes with the Sweep Tool 738
Using Sweep to Create Complex Forms 740
Creating Spiral Forms 742
Creating Surface Models 745
Slicing a Solid with a Surface 747
Finding the Volume of a Cut 748
Understanding the Loft Command 750
Moving Objects in 3D Space 754
Aligning Objects in 3D Space 754
Moving an Object in 3D 756
Rotating an Object in 3D 757
The Bottom Line 758
Chapter 22 Editing and Visualizing 3D Solids 759
Understanding Solid Modeling 759
Creating Solid Forms 762
Joining Primitives 762
Cutting Portions Out of a Solid 763
Creating Complex Solids 766
Tapering an Extrusion 766
Sweeping a Shape on a Curved Path 767
Revolving a Polyline 768
Editing Solids 771
Splitting a Solid into Two Pieces 771
Rounding Corners with the Fillet Tool 772
Chamfering Corners with the Chamfer Tool 773
Using the Solid–Editing Tools 775
Streamlining the 2D Drawing Process 784
Drawing Standard Top, Front, and Right–Side Views 784
Creating 2D Drawings with the Base View Command 787
Adding Dimensions and Notes in a Layout 792
Using Visual Styles with a Viewport 793
Visualizing Solids 794
The Bottom Line 804
Chapter 23 Exploring 3D Mesh and Surface Modeling 805
Creating a Simple 3D Mesh 805
Creating a Mesh Primitive 806
Understanding the Parts of a Mesh 807
Smoothing a Mesh 808
Editing Faces and Edges 809
Stretching Faces 810
Moving an Edge 813
Adding More Faces 816
Rotating an Edge 818
Adding a Crease 820
Splitting and Extruding a Mesh Face 822
Creating Mesh Surfaces 825
Revolved Surface 825
Edge Surface 826
Ruled Surface 827
Tabulated Surface 828
Converting Meshes to Solids 829
Understanding 3D Surfaces 830
Editing Surfaces 832
Using Extrude, Surface Trim, and Surface Fillet 834
Using Surface Blend, Patch, and Offset 836
Understanding Associativity 840
Editing with Control Vertices 843
Editing with the CV Edit Bar 846
Making Holes in a Surface with the Project Geometry Panel 849
Visualizing Curvature: Understanding the Analysis Panel 849
The Bottom Line 852
Part 5 Customization and Integration 853
Chapter 24 Customizing Toolbars, Menus, Linetypes, and Hatch Patterns 855
Using Workspaces 855
Customizing the User Interface 857
Taking a Quick Customization Tour 857
Understanding the Customizations In All Files Panel 861
Getting the Overall View 864
Finding Commands in the Command List 866
Opening Preview, Button Image, and Shortcuts 866
Getting to the Core of Customization in the Properties Group 867
Creating Your Own Ribbon Panels and Menus 868
Customizing Ribbon Panel Tools 869
Creating Macros in Tools and Menus 873
Pausing for User Input 874
Opening an Expanded Text Box for the Macro Option 875
Editing Keyboard Shortcuts 876
Saving, Loading, and Unloading Your Customizations 878
Understanding the DIESEL Macro Language 881
Using DIESEL at the Command Line 881
Using DIESEL in a Custom Menu Macro 882
Using DIESEL as a Menu Bar Option Label 883
Using DIESEL and Fields to Generate Text 886
Creating Custom Linetypes 887
Viewing Available Linetypes 887
Creating a New Linetype 888
Understanding the Linetype Code 889
Creating Complex Linetypes 890
Creating Hatch Patterns 892
The Bottom Line 894
Chapter 25 Managing and Sharing Your Drawings 897
Sharing Drawings Online 897
Sharing Project Files with eTransmit 898
Protecting AutoCAD Drawing Files 902
Publishing Your Drawings 906
Exchanging Drawing Sets 906
Exploring Other Publish Options 908
Creating a PDF or DWF File by Using the Plot Dialog Box 910
Sharing Files with A360 Drive 912
Getting Started with A360 Drive 912
Viewing Files and Adding Comments 914
Sharing Files 915
Opening and Saving Files Directly to A360 Drive 916
Collaborating with Others Using Design Feed 917
Adding Hyperlinks to Drawings 920
Creating Hyperlinks 920
Editing and Deleting Hyperlinks 922
Taking a Closer Look at the Hyperlink Options 922
Managing Your Drawings with DesignCenter and the Tool Palettes 923
Getting Familiar with DesignCenter 924
Opening and Inserting Files with DesignCenter 927
Finding and Extracting the Contents of a Drawing 928
Exchanging Data between Open Files 931
Loading Specifi c Files into DesignCenter 932
Customizing the Tool Palettes with DesignCenter 932
Establishing Offi ce Standards 936
Establishing Layering and Text Conventions 936
Checking Offi ce Standards 937
Converting Multiple Layer Settings 942
Exploring Other Layer Translator Options 944
The Bottom Line 945
Part 6 Appendixes 947
Appendix A Th e Bottom Line 949
Chapter 1: Exploring the Interface 949
Chapter 2: Creating Your First Drawing 950
Chapter 3: Setting Up and Using the Drafting Tools 951
Chapter 4: Organizing Objects with Blocks and Groups 951
Chapter 5: Keeping Track of Layers and Blocks 952
Chapter 6: Editing and Reusing Data to Work Effi ciently 953
Chapter 7: Mastering Viewing Tools, Hatches, and External References 954
Chapter 8: Introducing Printing, Plotting, and Layouts 954
Chapter 9: Adding Text to Drawings 955
Chapter 10: Using Fields and Tables 956
Chapter 11: Using Dimensions 957
Chapter 12: Using Attributes 958
Chapter 13: Copying Existing Drawings from Other Sources 959
Chapter 14: Advanced Editing and Organizing 960
Chapter 15: Laying Out Your Printer Output 960
Chapter 16: Making Smart Drawings with Parametric Tools 961
Chapter 17: Using Dynamic Blocks 962
Chapter 18: Drawing Curves 963
Chapter 19: Getting and Exchanging Data from Drawings 965
Chapter 20: Creating 3D Drawings 965
Chapter 21: Using Advanced 3D Features 966
Chapter 22: Editing and Visualizing 3D Solids 968
Chapter 23: Exploring 3D Mesh and Surface Modeling 969
Chapter 24: Customizing Toolbars, Menus, Linetypes, and Hatch Patterns 969
Chapter 25: Managing and Sharing Your Drawings 971
Appendix B Installing and Setting Up AutoCAD 973
Before Installing AutoCAD 973
Proceeding with the Installation 973
Configuring AutoCAD 974
The Files Tab 974
The Display Tab 978
The Open And Save Tab 980
The Plot and Publish Tab 983
The System Tab 983
The User Preferences Tab 985
The Drafting Tab 988
The 3D Modeling Tab 989
The Selection Tab 993
The Profi les Tab 996
The Online Tab 997
Confi guring the Tablet Menu Area 998
Turning On the Noun/Verb Selection Method 999
Turning on the Grips Feature 999
Setting Up the Tracking Vector Feature 999
Adjusting the AutoCAD 3D Graphics System 1000
Finding Folders That Contain AutoCAD Files 1001
Setting Up AutoCAD with a White Background 1001
Appendix C Th e Autodesk AutoCAD 2018 Certifi cation 1003
Index 1007
George Omura is a licensed architect and Autodesk Authorized Author, with more than twenty years of experience using AutoCAD. As a CAD specialist, he has worked on projects ranging from resort hotels to metropolitan transit systems to the San Francisco Library project. Mr. Omura is the all–time bestselling CAD author.
Brian C. Benton is a Senior Engineering Design Technician, CAD Manager, CAD Service Provider, trainer, technical writer, and blogger with more than 20 years of experience in various design fields. He has been Cadalyst Magazine′s Tip Patroller and writer and an AUGI HotNews Production Manager. He is a member of the Autodesk Expert Elite Program.
The Hands–On Guide to Becoming an AutoCAD Pro
Whether you′re brand new to AutoCAD, prepping for a certification exam, or just want to become more productive with that powerful software, this updated edition of the definitive AutoCAD tutorial/reference is one resource you don′t want to be without. Concise, step–by–step explanations and instructions, expert insights, tips and tricks, and loads of hands–on projects get you up and running fast with the knowledge and skills you need to use and get the most out of the latest iterations of AutoCAD and AutoCAD LT. Plus, the companion website has the accompanying project files to help you master every crucial technique.
Coverage Includes:
- Getting acquainted with the AutoCAD interface and drafting tools
- Drawing curves with polyline and spline, and applying solid fills
- Working with hatches, fields, and tables
- Adjusting and fine–tuning dynamic blocks and attributes
- Integrating AutoCAD with databases, spreadsheets, and other software
- Building accurate, scalable 3D models for design reference
- Using parametric tools to make "smart" drawings
- Modeling surfaces with 3D mesh to create faces and new textures
- Turning a 3D model into a 2D drawing
- Managing your drawings and sharing your work
Customize the AutoCAD workflow to suit your needs
Master the Basics of 2D Drawing
Create and Manipulate 3D Models for More Precise Design
Turn your 2D Drawings into 3D Models
Link Your Drawing to Databases and Spreadsheets
1997-2025 DolnySlask.com Agencja Internetowa
KrainaKsiazek.PL - Księgarnia Internetowa